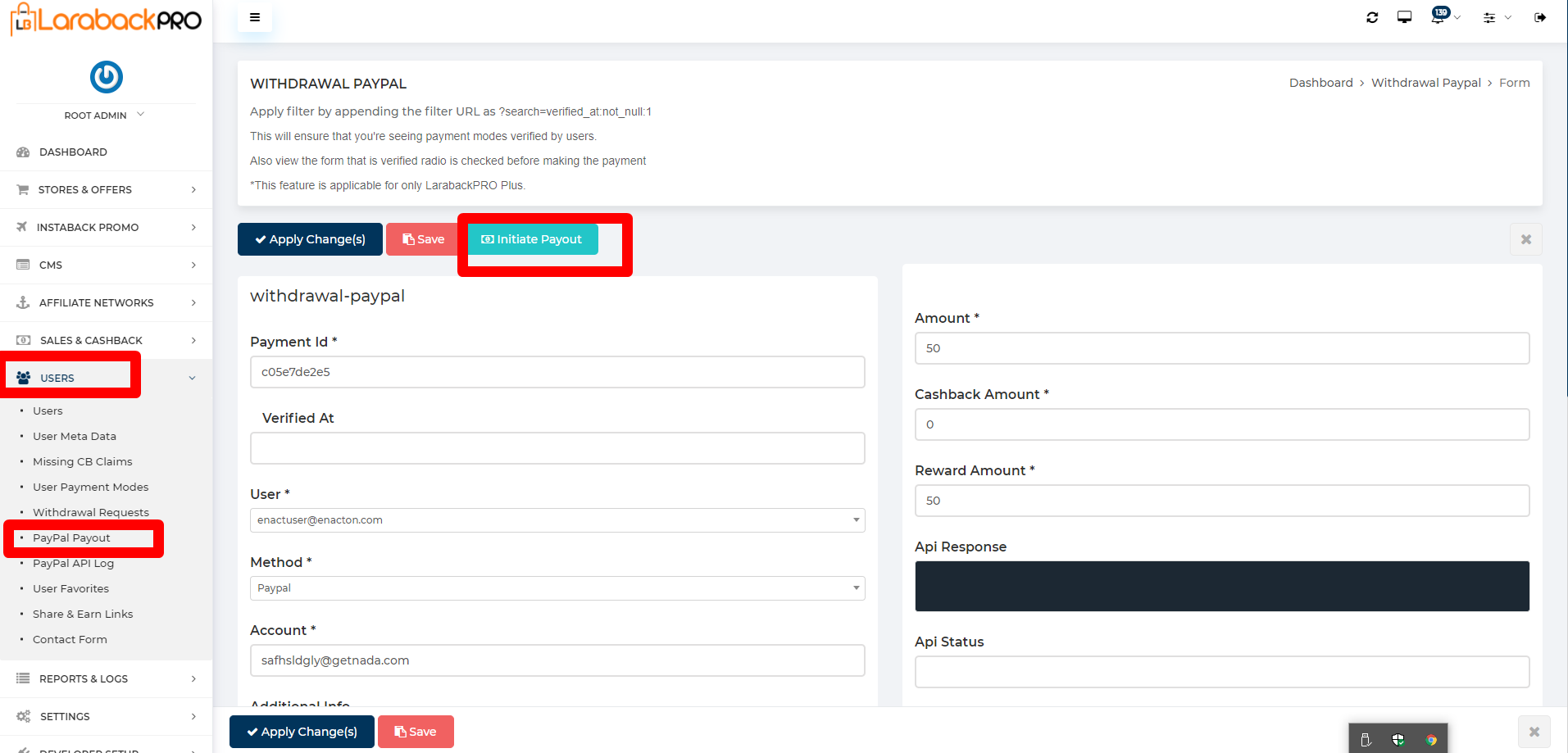Watch this recording at https://clip.enacton.com/l/d678f5e6ac09884759925f8fcd1dbc46
Payment Mode:- #
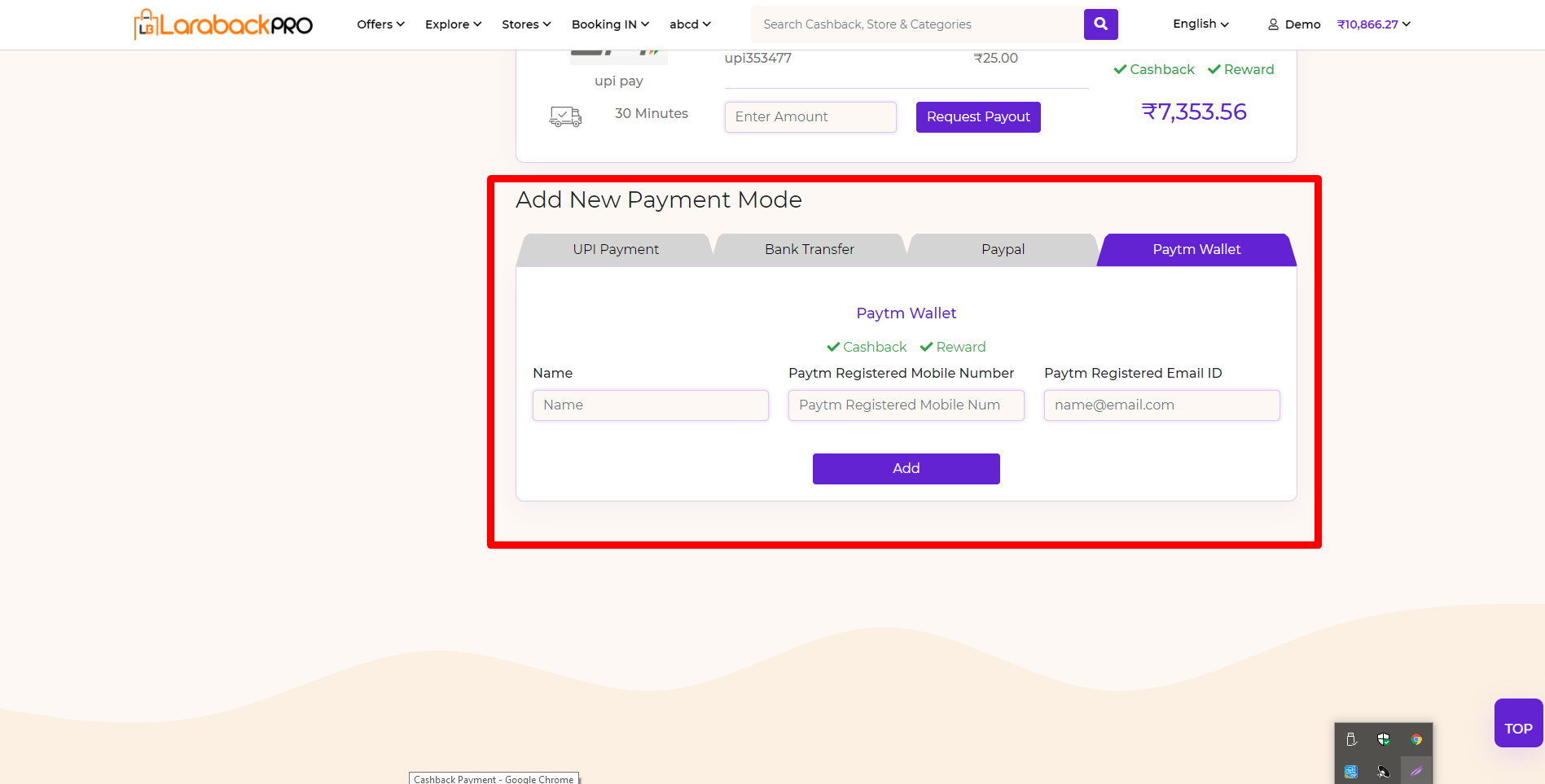
Visit Admin Panel->SALES & CASHBACK->Payment Mode.
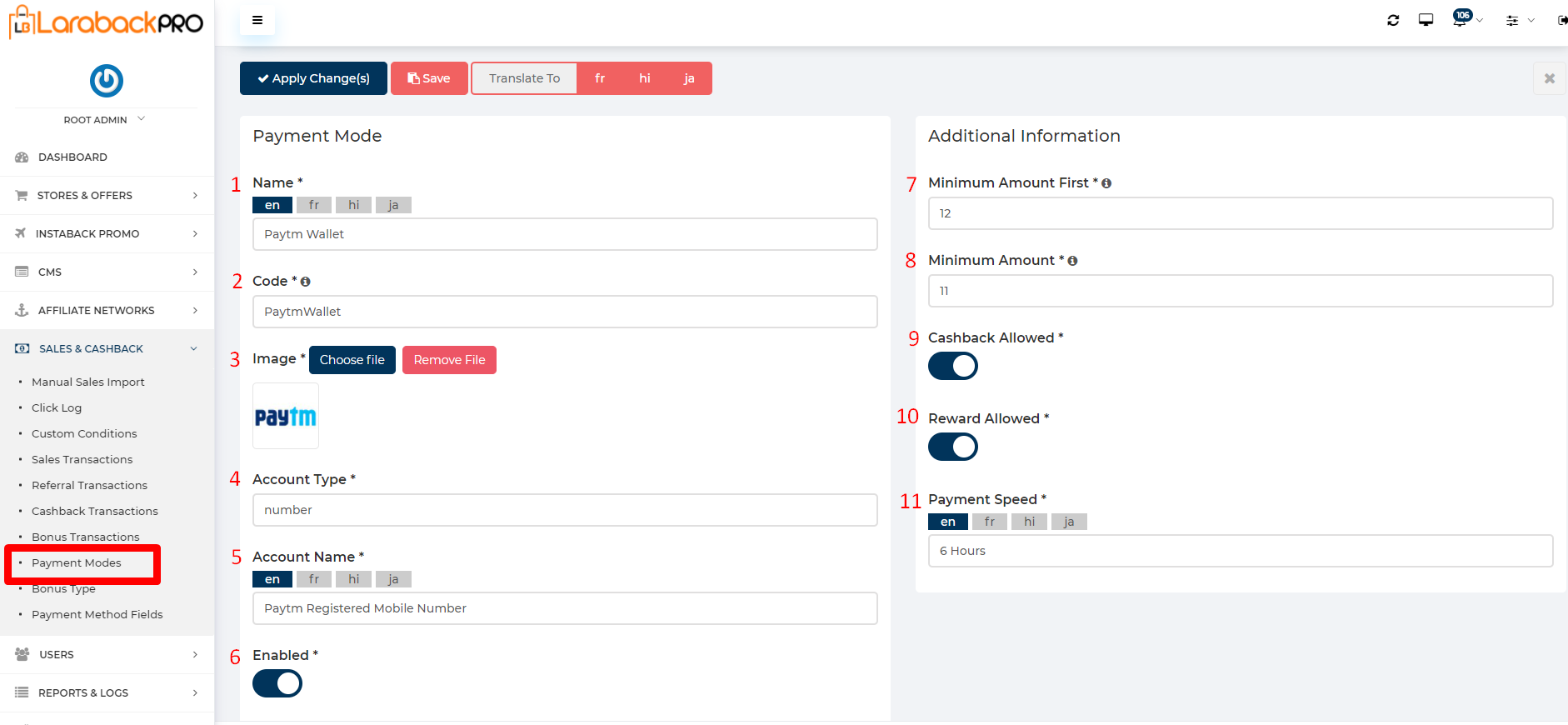
- Enter the Name of the Payment mode.
- Enter the Code of it.
– Note:- Enter the code without space. - Select the image by clicking on Choose File and remove the image by clicking on Remove File.
- Enter the Account Type.
– Note:- That depends upon the Payment Mode for example- if it is UPI payment mode then account type is text, if it’s Paytm payment mode then the number. - Enter the Account name.
– Note:- That depends upon the Payment Mode for example- if it is UPI payment mode then the account name is UPI id, if it’s Paytm payment mode then the Paytm registered mobile number. - When Enabled is ON it is going to show on the front end.
- Enterthe Minimum Amount required for the first withdrawal.
- Enter the Minimum Amount required for payment withdrawal.
- When Cashback Allowed is ON it is going to show the cashback enabled on the front end side otherwise not.
- When Reward Allowed is ON it is going to show the reward enabled on the front end side otherwise not.
- Enter the Payment Speed.
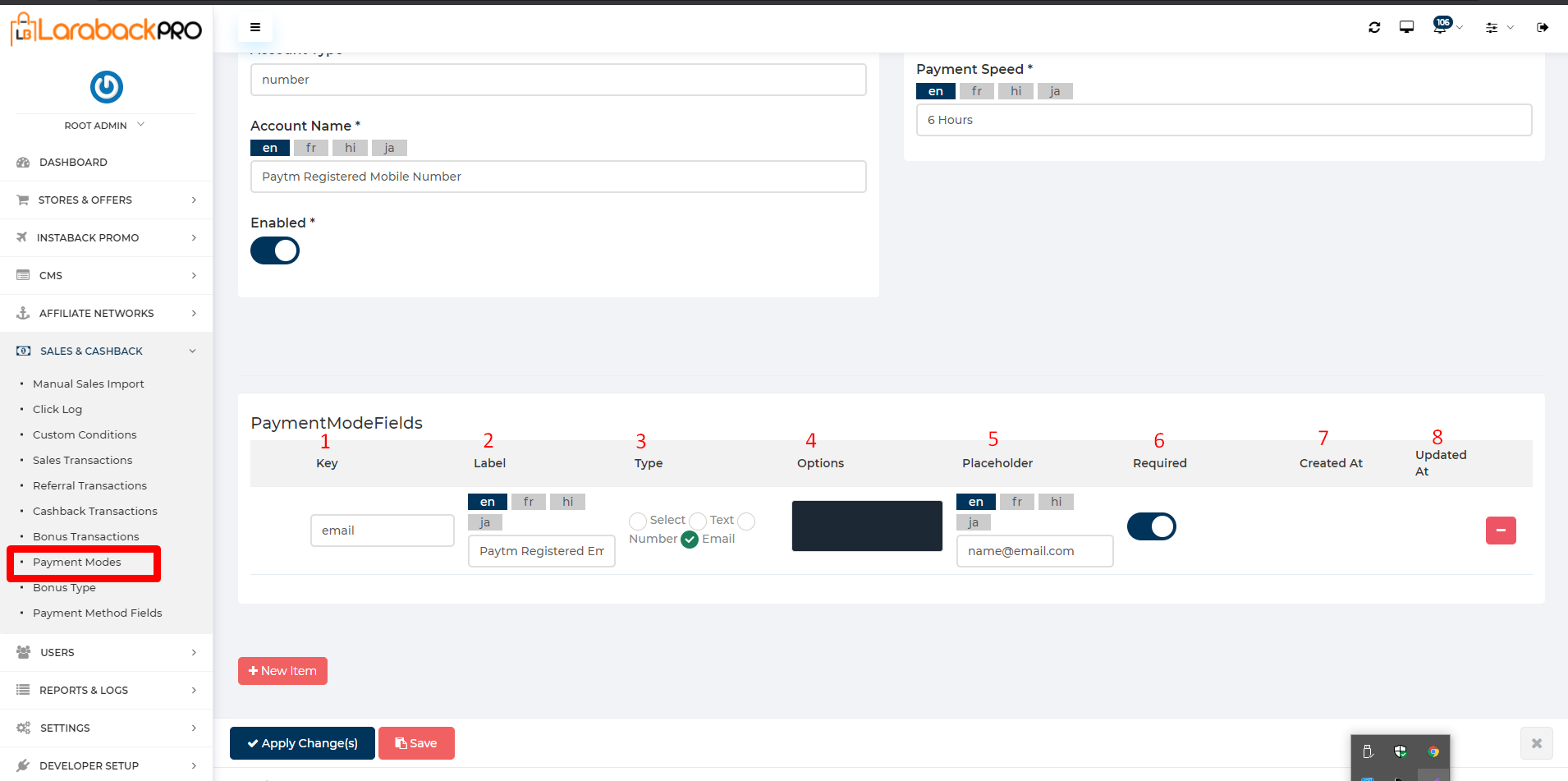
- Enter the Key.
- Enter the Label Name.
– Note:- It is a caption for a specified element. - Select Type from the drop-down list.
- Enter the Options if any available.
- Enter the Placeholder.
– Note: The placeholder attribute specifies a short hint that describes the expected value of an input field. - If Required is ON then that field is required to enter data while you are adding a New Payment Mode otherwise not required you can skip it.
Note:- Other Payment Mode(Paypal, Bank Transfer, UPI Payment, Gift Voucher) are configured the same way as explained above. The most important thing take care of the “PaymentModeFields“.Note:- See the below image for better understanding.
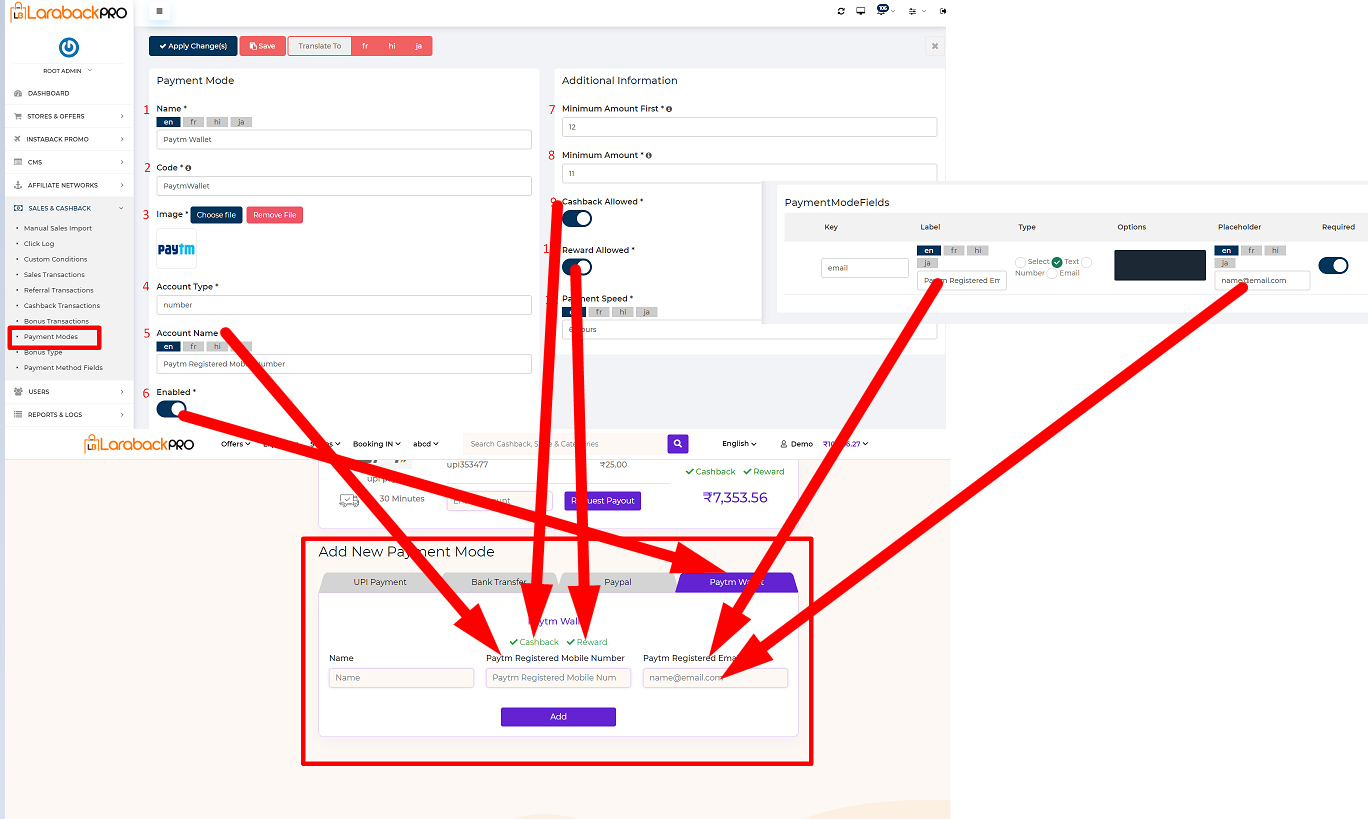
Payment Deduction:- #
- Create the Payment Mode.
- Hint:- Refer Payment mode as above mentioned.
Visit Admin Panel-> Users->Withdrawal Request
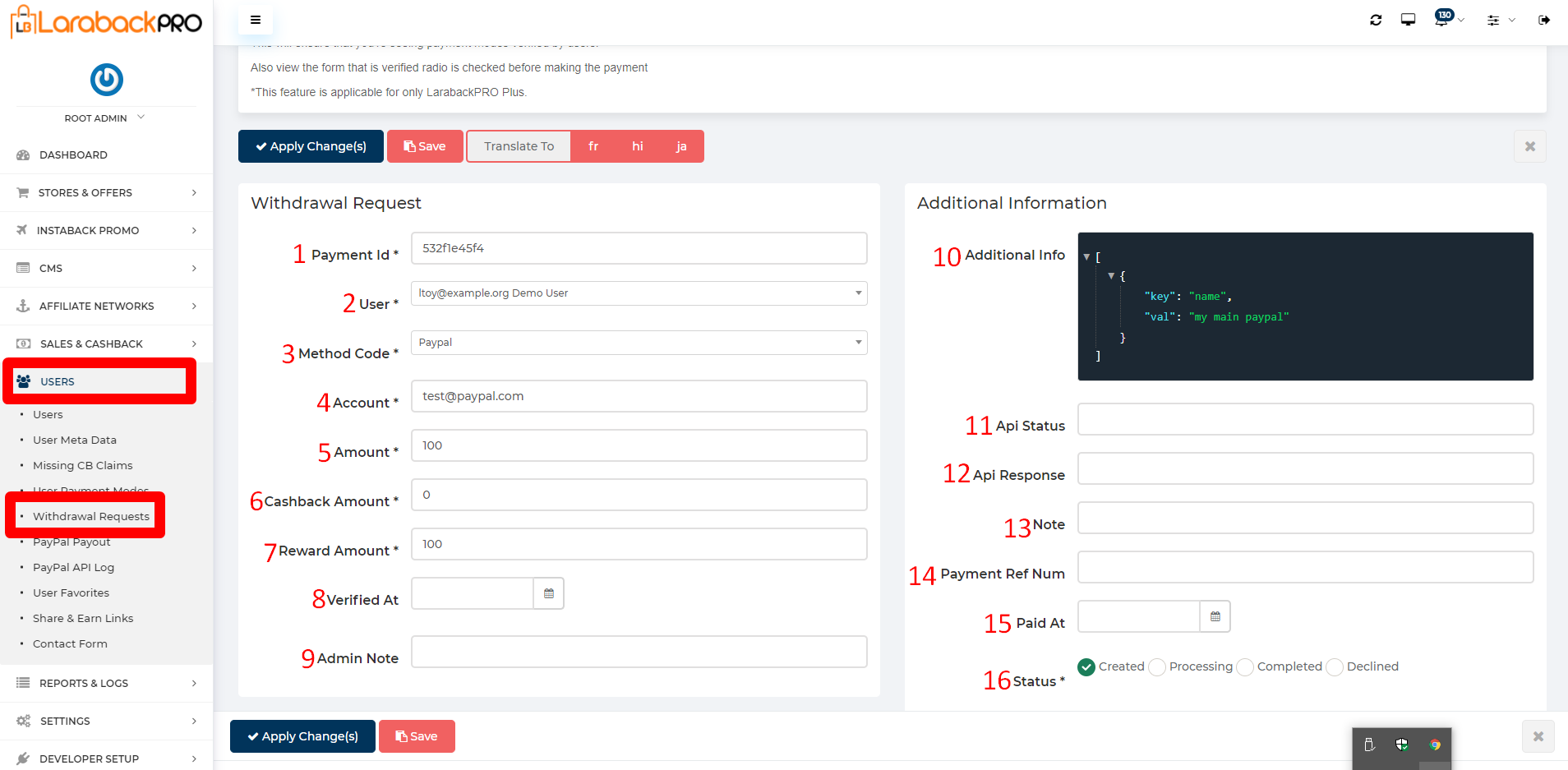
- Here Payment id created.
- The user name is selected.
- Method code is selected from the drop-down list.
- Account name
- Total Amount displayed
- Cashback amount displayed
- Reward amount displayed
- When you are going to verify it.
- Admin can text some data if he wants.
- additional Information.
- API Status.
- API response.
- Note if it is needed.
- Payment reference no.
– Note:- Here manually payment would be done reference no is going to be entered by the Admin. - Amount Paid at which date.
- Status.
Note:- These all recorded come from the user who filled up the Payment Withdrawal Request. That is basically within User Profile-> Cashback Payment mode.Visit Admin Panel->User->Paypal Payout.Note:- Only for the Paypal payment.

- If the admin wants to transfer the bulk amount of payment then click on the Bulk transfer.
- Otherwise, he can do it manually also by going into the edit option and click on the initial payout on a specific user as shown in the below image.